چگونه با مرورگر کروم رایانه دیگران را کنترل کنیم؟
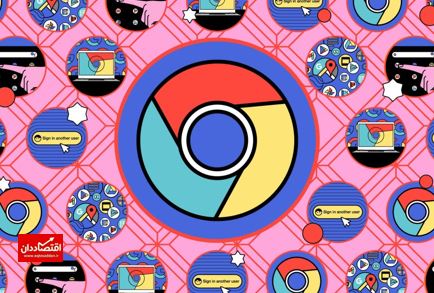
هنگام خرید یک رایانه جدید برای والدین، پدربزرگ و مادربزرگ یا سایر اقوام خود و راه اندازی آن، با وجود آموزش همه ویژگی های جدید به آنها می دانید این پایان داستان نیست. پس از مدتی تماسهای مداومی درمورد عدم امکان دسترسی به پیشنویس ایمیل یا شرکت در کنفرانس زوم، عدم پاسخگویی بلندگو ، ماوس
هنگام خرید یک رایانه جدید برای والدین، پدربزرگ و مادربزرگ یا سایر اقوام خود و راه اندازی آن، با وجود آموزش همه ویژگی های جدید به آنها می دانید این پایان داستان نیست.
پس از مدتی تماسهای مداومی درمورد عدم امکان دسترسی به پیشنویس ایمیل یا شرکت در کنفرانس زوم، عدم پاسخگویی بلندگو ، ماوس ، صفحه کلید و غیره دریافت خواهید کرد.
با استفاده از مرورگر کروم و برنامه Chrome Remote Desktop گوگل به راحتی میتوان کنترل موقت رایانه دیگری را به دست گرفت و مشکل موجود را برطرف کرد یا نحوه رفع مشکل را به آنها نشان داد. این برنامه برای رایانههای شخصی، مکینتاش، سیستمهای لینوکس و کرومبوک، iOS و اندروید در دسترس است.
نصب برنامه Google Chrome Remote Desktop
به گزارش اقتصاددان به نقل از تکناک ، برای کمک به دیگران، ابتدا باید برنامه Remote Desktop را دانلود و نصب کنید. (و اگر شخصی که به آن کمک میکنید این کار را نکرده است، باید آنها را راهنمایی کنید.) بدین منظور:
- به remotedesktop.google.com بروید.
- دو کادر نمایش داده خواهد شد: Access my computer و Share my screen. روی Share my screen کلیک کنید.
- با فرض اینکه هنوز برنامه را نصب نکرده اید، صفحه ای با دو کادر خواهید دید، اولین کادر با عنوان (دوباره) Share my screen به همراه یک دکمه Download آبی روی آن وجود خواهد داشت. روی دکمه Downloadکلیک کنید.
- این دکمه شما را به Chrome Web Store منتقل خواهد کرد. سپس روی دکمه آبی با عنوان Add to Chrome کلیک کنید.
- سپس به پاپ آپ ظاهر شده مجوز لازم را بدهید.
- اکنون در رایانه شخصی ویندوز یا کرومبوک، یک برنامه افزودنی جدید در مرورگر کروم خود خواهید داشت. در سیستم مک ، باید یک برنامه کامل را نصب کنید.
پس از نصب برنامه به منظور کنترل رایانه دیگری مراحل زیر را طی کنید:
- به remotedesktop.google.com بروید (یا روی نماد Extentions در مرورگر خود کلیک کنید) و Share my screen را انتخاب کنید. طرف مقابل هم همین کار را باید انجام دهد.
- سپس دو کادر Share this screen و Connect to another computerرا مشاهده خواهید کرد. Share this screen دارای دکمه ای با عنوان Generate Code خواهد بود. فرد مقابل روی این دکمه کلیک کند.
- یک شماره ۱۲ رقمی ظاهر می شود. فرد مقابل پنج دقیقه فرصت ارسال شماره به شما را خواهد داشت.
- در همان پنج دقیقه، باید روی کادر با عنوان Connect to other computer کلیک کرده و شماره را تایپ کنید.
- فرد مقابل یک اعلان پاپ آپ با تأیید اشتراک صفحه دریافت خواهد کرد، سپس باید روی Share کلیک کند.
سپس کل صفحه نمایش آنها را در تب کروم شما به نمایش گذاشته میشود و می توانید کنترل آن را در دست بگیرید. توجه داشته باشید که شخص مقابل هرگز کنترل سیستم خود را از دست نخواهد داد، اما شما می توانید همه فرایندهای ممکن از طریق رایانه خود، از جمله نحوه راه اندازی اسکایپ یا یافتن ایمیل را انجام دهید.
در طول اشتراکگذاری صفحه، یک اعلان کوچک در پایین صفحه، هم به شما و هم به طرف مقابل این مساله را مداوم یادآوری میکند. و پس از مدتی، یک هشدار ” timeout” در سیستم فرد مقابل نمایش داده میشود. وی باید روی آن کلیک کند. در غیر این صورت اتصال قطع خواهد شد. این یک ویژگی ایمنی است (و در یک جلسه طولانی ممکن است آزاردهنده باشد).
راهی برای دور زدن این ویژگی ایمنی وجود دارد. بدین منظور:
- در سمت چپ صفحه اصلی دسترسی از راه دور، یک منو خواهید دید. روی Remote Access کلیک کنید.
- در این قسمت امکان تنظیم دسترسی از راه دور وجود دارد. Turn on را انتخاب کنید.
- نامی برای رایانه خود انتخاب کنید.
- برای امنیت از شما خواسته می شود که یک پین شش رقمی تعیین کنید.
پس از انجام این کار، می توانید با رفتن به Remote Access، یافتن سیستم در لیست رایانه های خود، کلیک بر روی آن و وارد کردن پین، از Remote Desktop از رایانه دیگری استفاده کنید. هیچ وقفه ای وجود نخواهد داشت. با این حال، برای استفاده از این قابلیت باید از یک حساب گوگل در هر دو سیستم استفاده کنید.
نسخههای تلفن همراه
نسخههای تلفن همراه Chrome Remote Desktop به شما امکان استفاده از گزینه Remote Access را میدهد. (اما امکان استفاده از گزینه پشتیبانی از راه دور را نخواهید داشت). در تلفن خود امکان مشاهده کل صفحه نمایش طرف مقابل وجود نخواهد داشت و باید در اطراف صفحه نمایش حرکت کنید، و ممکن است کمی دشوار باشد.
Chrome Remote Desktop تنها نرم افزار دسترسی از راه دور موجود نیست. ویندوز نیز برنامه Remote Desktop خود را دارد و مکها ویژگی اشتراکگذاری صفحه نمایش را ارائه میکنند. همچنین تعدادی برنامه دیگر نیز وجود دارد. با این حال، قابلیت اشتراکگذاری بین پلتفرمی Chrome Remote Desktop برای بسیاری از افراد بسیار سادهتر است.
مخاطب گرامی، ارسال نظر پیشنهاد و انتقاد نسبت به خبر فوق در بخش ثبت دیدگاه، موجب امتنان است.
ع
برچسب ها :تلفن همراه ، کنترل رایانه دیگران ، مرورگر کروم
- نظرات ارسال شده توسط شما، پس از تایید توسط مدیران سایت منتشر خواهد شد.
- نظراتی که حاوی تهمت یا افترا باشد منتشر نخواهد شد.
- نظراتی که به غیر از زبان فارسی یا غیر مرتبط با خبر باشد منتشر نخواهد شد.

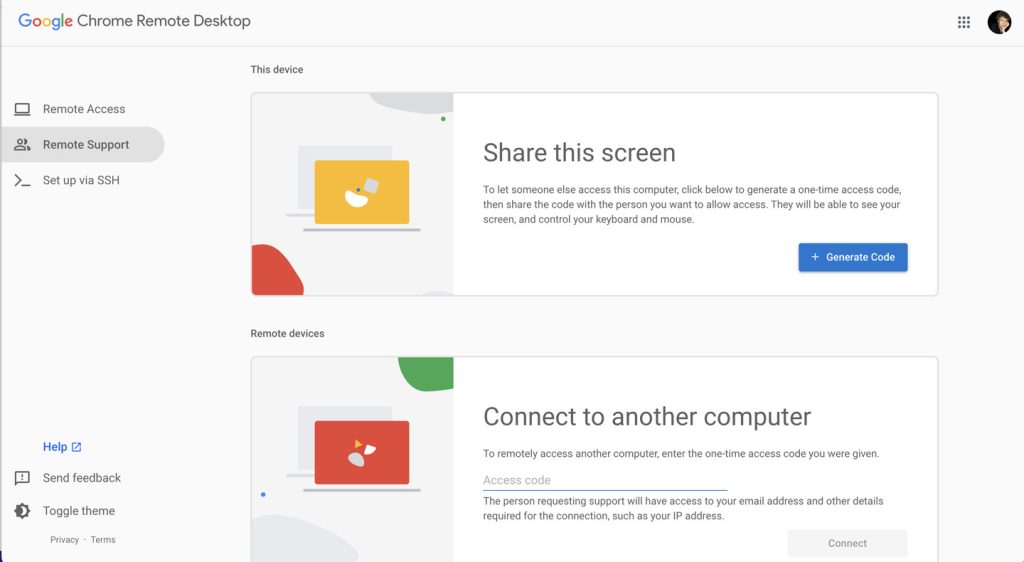
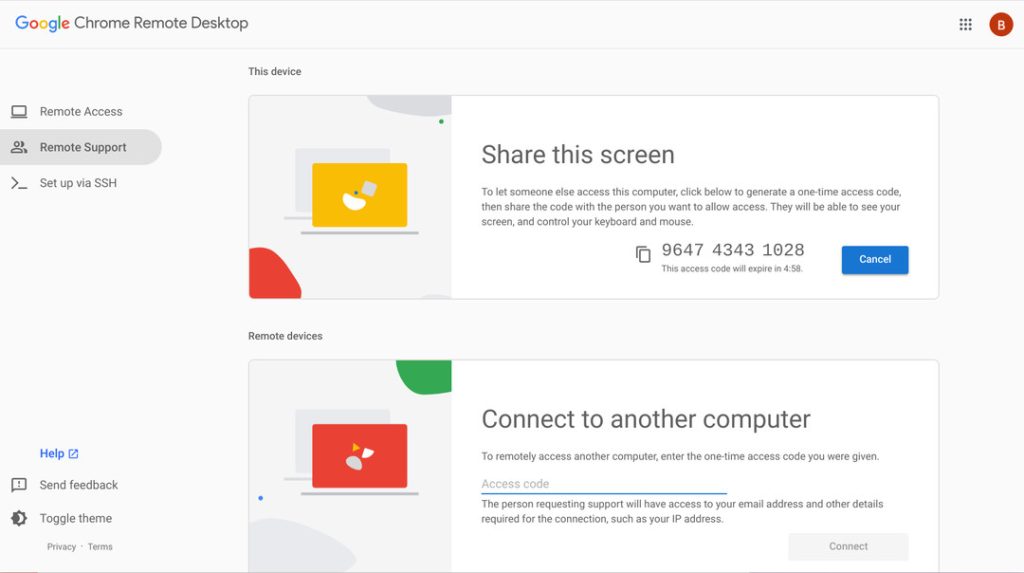
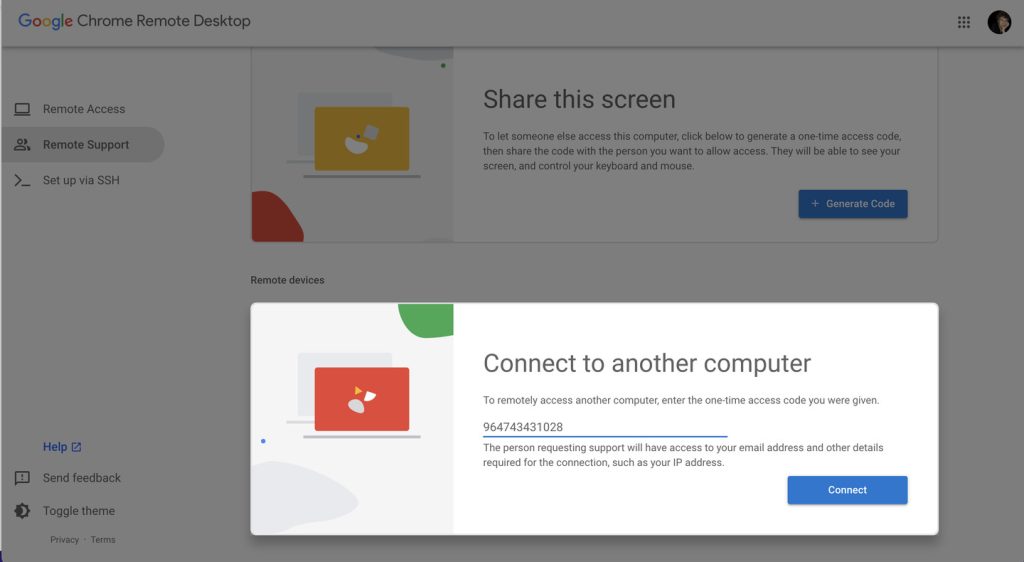
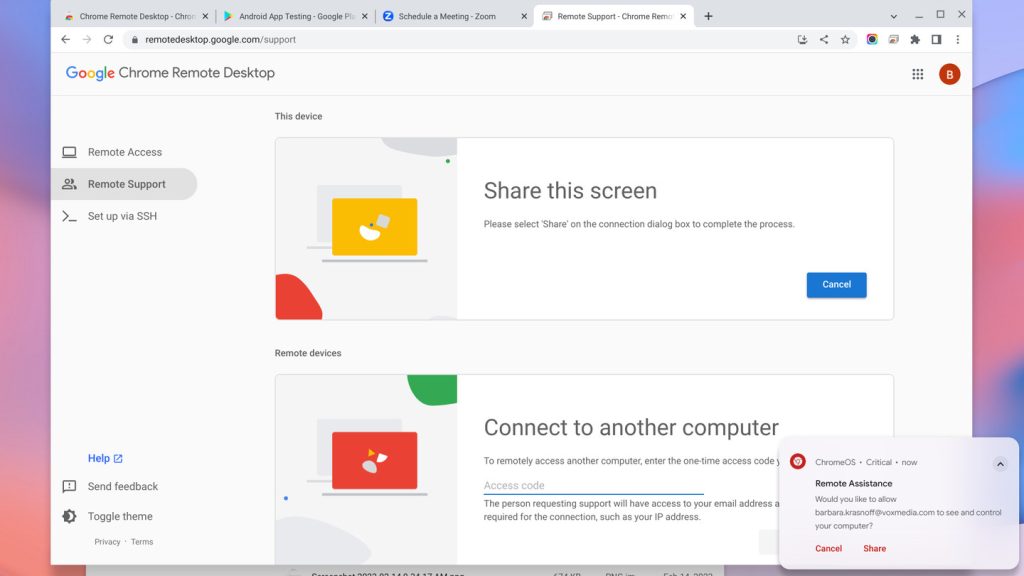
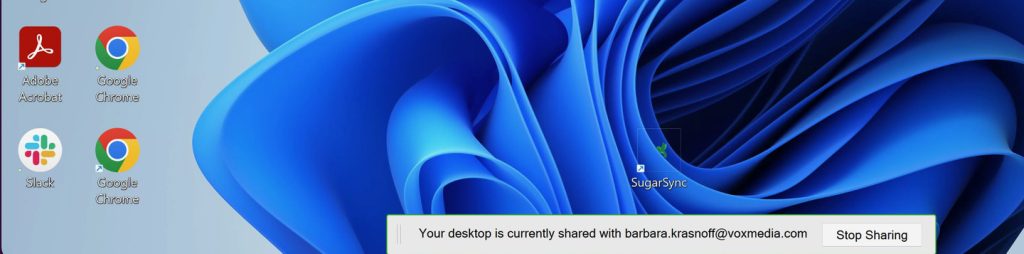
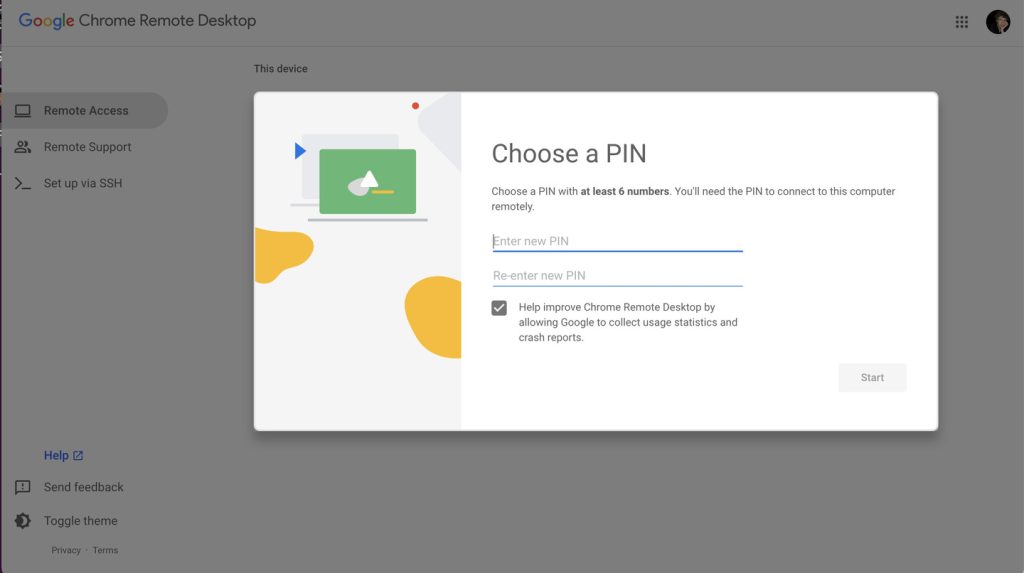

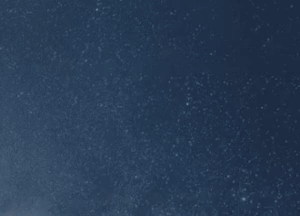

ارسال نظر شما
مجموع نظرات : 0 در انتظار بررسی : 0 انتشار یافته : ۰